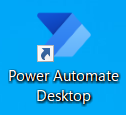PC作業の効率化による時短術
いつも本ブログを閲覧頂きありがとうございます。
NBC資金を増やすコンサルティング株式会社の杉浦です。
始めて、ブログ投稿をさせて頂きます。
普段はSEとして、エクセルのお悩み解決や社内開発の業務に努めています。
今回は、私が活用しているPC時短術についていくつかピックアップしてご紹介いたします。これを活用することでPCを用いる作業をより早く簡潔させることができます。
1.Windowsのスタートアップ機能
2.Word、Excel、PowerPointのクイックアクセスツールバー
3.Power Automate Desktop
1. Windowsのスタートアップ機能
スタートアップ機能とは、PC起動時に自動的にアプリやソフトを起動する仕組みのことを言います。例えば、毎日勤怠システムやGoogle chrome、チャットツールを立ち上げている場合、スタートアップにあらかじめ登録しておくことで、それらのアプリやソフトをPCの起動と同時に起動することができます。私自身、チャットツールをいくつも活用していたこともあり、全て自動で起動できるようカスタマイズしました。そうすることでわざわざアプリを立ち上げる手間をなくすことができます。
具体的な設定方法は、Microsoft supportの「Windows 10 の起動時に自動的に実行するアプリを追加する」に記載ありますので、そちらをご確認下さい。
2.Word、Excel、PowerPointのクイックアクセスツールバー
クイックアクセスツールバーとは、Word、Excel、PowerPointを起動したさいに、左上に表示されているショートカットキーになります。これを設定することで、既存のショートカットとは別にオリジナルのショートカットを設定することができます。
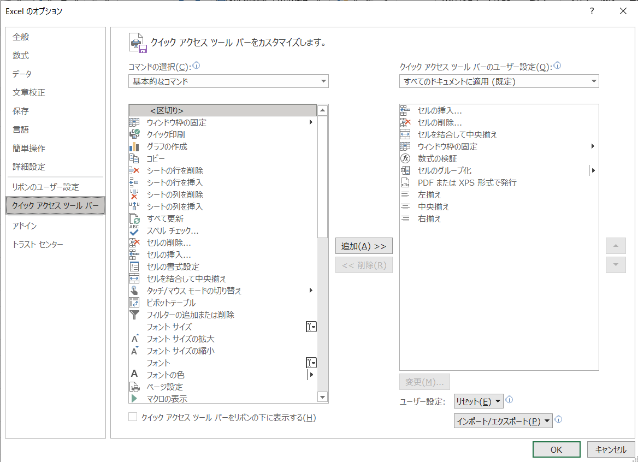 既存設定は上書き保存([Ctrl]+[S])や元に戻す([Ctrl]+[Z])等が設定されていますが、私の場合、①セルの挿入、②セルの削除、③セル結合、④ウィンドウ枠の固定、⑤数式の検証、⑥セルのグループ化、⑦PDF変換、⑧左揃え、⑨中央揃え、⑩右揃えを設定しています。
既存設定は上書き保存([Ctrl]+[S])や元に戻す([Ctrl]+[Z])等が設定されていますが、私の場合、①セルの挿入、②セルの削除、③セル結合、④ウィンドウ枠の固定、⑤数式の検証、⑥セルのグループ化、⑦PDF変換、⑧左揃え、⑨中央揃え、⑩右揃えを設定しています。
これらを設定している理由は、使用頻度と1回入力のショートカットがないためです。1回のショートカットがないというのは、例えば数式の検証をショートカットする場合、([Alt]+[M]
+[V])と入力する必要があります。このようにエクセルのショートカットとして存在しない、かつ使用頻度の高いものはクイックアクセスツールバーに設定し、作業時間を短縮しています。
具体的な設定方法は、Microsoft supportの「クイック アクセス
ツールバーをカスタマイズする」に記載ありますので、そちらをご確認下さい。
3. Power Automate Desktop
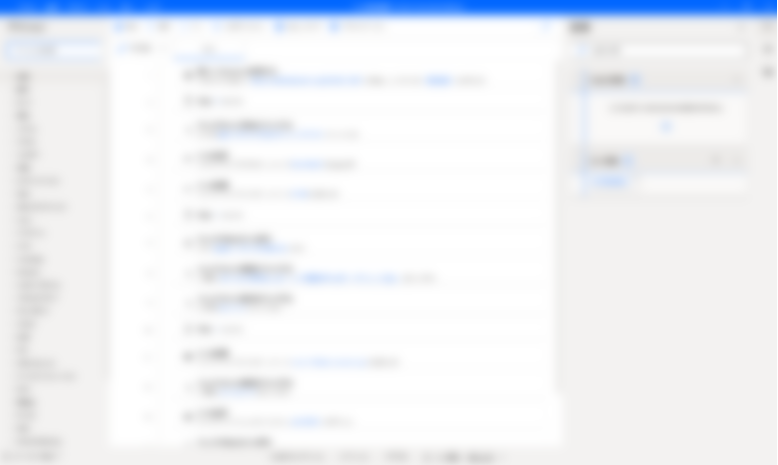 これは、マイクロソフトが提供しているRPA (Robotic Process Automation:ロボティック・プロセス・オートメーション)ツールになります。こちらのツールですが、Windows10ユーザーは無償で使うことができます(一部機能は有償)。私の活用方法としては、毎週実施する会議のZOOMミーティングの自動開催や、このブログのアップロード、ブログのアナリティクス分析・報告等をRPA化しています。私の業務上、そこまで定型業務がないため、時短時間は微々たるものですが、毎日・毎週実施している業務はこのように時短することができます。
これは、マイクロソフトが提供しているRPA (Robotic Process Automation:ロボティック・プロセス・オートメーション)ツールになります。こちらのツールですが、Windows10ユーザーは無償で使うことができます(一部機能は有償)。私の活用方法としては、毎週実施する会議のZOOMミーティングの自動開催や、このブログのアップロード、ブログのアナリティクス分析・報告等をRPA化しています。私の業務上、そこまで定型業務がないため、時短時間は微々たるものですが、毎日・毎週実施している業務はこのように時短することができます。
以上、いかがでしたでしょうか。今回紹介した3点は、私の中で一度作成しておくと非常に便利なツールになります。読者の皆様の時短に少しでも貢献できれば幸いです。もし、PC関連の時短等でお困りの方がいらっしゃれば、お問い合わせの方からご連絡下さい。最後までお読み頂きまして誠にありがとうございました。
| ↓↓↓書籍試し読み↓↓↓ |
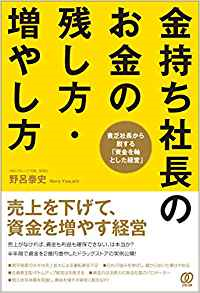 |
| ↑↑↑書籍試し読み↑↑↑ |